How to Quickly Perform UV Mapping in Maya?
For 3D designers, mastering the art of fast and efficient UV mapping is essential. Maya, one of the most widely used 3D modeling and animation software tools, offers a variety of powerful UV mapping features. In this article, we will explore how to quickly perform UV mapping in Maya, from basic UV tools to techniques that enhance workflow efficiency, helping you easily accomplish this important task.

Understanding the Basics of UV Mapping
At its core, UV mapping involves flattening the surface of a 3D object into a 2D plane and then applying a texture image to that plane. The key idea is that UV mapping is independent of the object's geometry; it's a mathematical process that "unwraps" the 3D model's surface into a 2D coordinate system. The quality of UV mapping directly impacts how textures appear on the model's surface.
In Maya, UV mapping is primarily done using the UV Editor. Understanding the basic UV mapping operations will form the foundation for the rest of the process.
Using Maya's UV Editor
Maya provides a robust UV Editor to help users view, edit, and optimize their model's UVs. First, ensure that you’ve selected the object you want to map. Then, follow these steps to open the UV Editor:
With the object selected, go to the top menu and select the UV panel.
Click on UV Editor to open the UV Editor window.
In the UV Editor, you will see the unfolded UV layout, which shows the 2D UV grid of your model.
At this point, you can choose from various tools to adjust and edit the UVs, such as cutting, sewing, and pinning. By adjusting the UV grid, you can make sure the texture fits perfectly on the model’s surface.
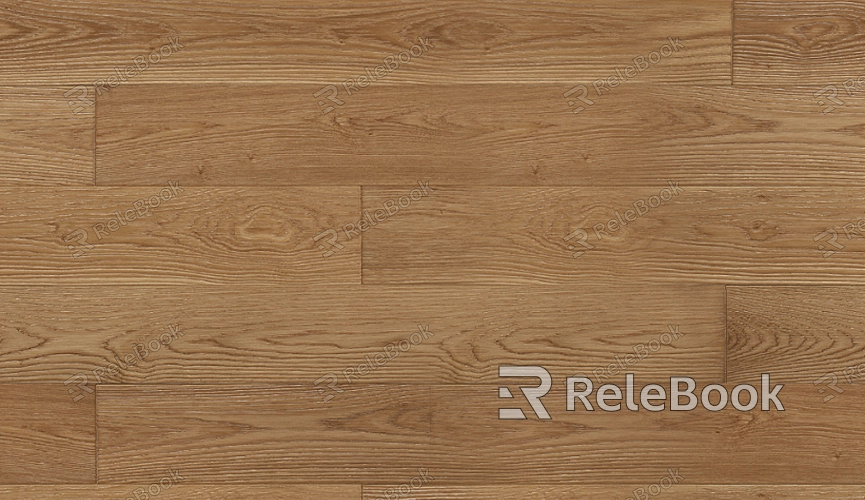
Using Maya's Automatic Unwrapping Tools
For many simple models, manually adjusting UVs can be tedious, so Maya provides several automatic unwrapping tools that help you quickly generate a suitable UV layout. Tools like automatic mapping and cylindrical mapping are very useful in these cases. Here’s how to use them:
Select your model and go to the UV panel.
Use the Automatic Mapping function, and Maya will automatically generate a UV layout for your model. During this process, Maya analyzes the object’s shape and chooses the best wrapping strategy.
For basic geometric shapes, you can use cylinder mapping or planar mapping. These tools are ideal for objects with specific shapes and will generate an optimal UV layout.
These automated tools significantly boost your efficiency, especially when working with complex models, as they save time compared to manually adjusting each UV.
Optimizing UV Mapping
Although Maya provides many automation tools, manual optimization is sometimes necessary, particularly when dealing with complex models. The goal of optimization is to minimize UV overlaps and stretching, ensuring that textures appear even and correct. Here are some common optimization techniques:
1. Adjusting Seams
UV seams determine where the model’s surface will be “cut” when unwrapped. When placing seams, try to avoid putting them on areas with important details, as seams can cause visible texture seams in your final render. You can use Maya's Sew tool to place seams precisely in less noticeable spots.
2. Scaling and Balancing
Sometimes, after automatic unwrapping, the UVs might not be evenly distributed, with some areas being stretched more than others. You can use Maya's Scale and Layout tools to quickly adjust the UV layout, making sure everything fits appropriately. Ensure that the UV islands are proportional to the texture resolution for optimal results.
3. Using UV Density
UV density refers to how the texture is distributed across the surface of the model. Too high a density leads to excessive detail in some parts, while too low a density can cause the texture to appear blurry. In the UV Editor, you can check the UV density for each region and adjust areas with high or low density to ensure a consistent and smooth appearance for your textures.
Quickly Handling UVs for Multiple Objects
In more complex scenes, you may need to perform UV mapping for several objects. Maya offers batch processing capabilities that can significantly enhance workflow efficiency. Here’s how to do it:
Select multiple models in the scene.
Go to the UV panel and choose either Automatic Mapping or Layout UVs.
In the tool settings, select a suitable UV unwrapping method like Unified Mapping, which will generate a consistent UV layout for all selected objects.
Batch processing allows you to quickly apply a uniform UV layout to multiple objects, reducing the need to handle each one individually.
Common Issues and Their Solutions
During UV mapping, you might encounter various issues such as UV overlap, stretching, or improper texture alignment. Below are some common problems and how to resolve them:
1. UV Overlap
UV overlap occurs when multiple surfaces share the same UV coordinates, leading to texture glitches. Use the Layout tool in the UV Editor to detect and solve overlap issues by spreading the UV islands apart.
2. UV Stretching
UV stretching happens when the texture is distorted on the model’s surface. You can solve this by adjusting the seams, re-unwrapping the UVs, or manually fixing the stretched areas.
3. Improper Texture Alignment
At times, textures may not map correctly on the model’s surface. To fix this, adjust the UV density, re-unwrap the UVs, or use Maya’s symmetry tools to align them correctly.
In Maya, you can take advantage of its powerful UV Editor and automatic tools to easily perform UV unwrapping, optimize UV layouts, and solve common mapping issues. With these techniques, you’ll be able to quickly and efficiently apply high-quality textures to your models, enhancing your 3D art skills. For further improvements in your model creation process, be sure to visit Relebook and download high-quality 3D models and textures to add more detail to your work.
FAQ
How do I fix UV stretching issues?
UV stretching typically occurs when the unwrapped UV layout is uneven. You can avoid this by adjusting the seams, re-unwrapping the model, or manually correcting the stretched areas using Maya's Relax or Pin tools.
Can the automatic unwrapping tools handle complex models?
Automatic unwrapping tools work well for simple to moderately complex models. However, for more detailed or intricate objects, manual adjustments may still be required. You can combine automated tools with manual fixes to achieve the best results.
How can I quickly apply a uniform UV layout to multiple objects?
Using Maya's batch processing feature, select multiple objects and apply the Automatic Mapping or Layout UVs tools with settings like Unified Mapping to quickly generate a consistent UV layout across all selected models.

